
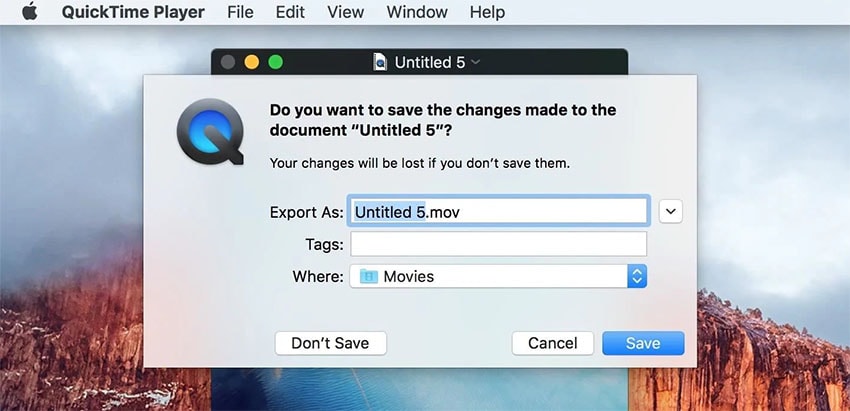
- #Quicktime player mac record system audio for mac#
- #Quicktime player mac record system audio mac os x#
- #Quicktime player mac record system audio full#
Once selected, the Play button changes to a Pause button. Selecting the Play button in the center will start playback of your audio file. The new control buttons that replaced the record button in the center of the pane are your standard Rewind, Play and Fast Forward buttons. Accessing this menu prior to using the standard Save option would only allow you to set the tags, so remember to always save first. In fact, you can change the name, add or remove tags, and change the file location from this pop-up.

Click on this selector and a pop-up menu appears, which is very similar to the Save dialog window we just covered. If you want to double-check these new settings, simply hover over the file name and a new menu selector appears to the right of the name (the inverted caret, again). Notice that ‘Untitled’ has now been replaced by the new name you entered. Once you’ve set your options, select the Save button. Finally, select a location in which to save your file from the Where drop-down menu. If you want to add a tag (or tags) to your file, select it from the Tags field drop-down. Input a new name for your audio file in the Export As field. Lucky for you, this is quick and easy to do.įrom the File menu, select Save. (If you were to create a new audio file at this point, it would become ‘Untitled 2’, and so on.) Since this default naming scheme isn’t very descriptive (or helpful), we’ll want to rename the file. ‘Untitled’ is now the name of your new audio file. Let’s take a look at what each of these new features offer us. Once you’ve stopped your recording, the window’s ‘Audio Recording’ title changes to ‘ Untitled‘, the volume input meter is replaced by a time slider, and the Record button and Microphone and Quality selection menu are replaced by a trio of buttons: Rewind, Play and Fast Forward. Once you start, you’re going until you stop. When you’re done with your recording, simply select the Stop button. The Record button changes to a Stop button and the total running time and file size both begin to tick upwards as the audio file is being created. Simply select the Record button to start. If you’re passing along your file for use in a commercial project, for example, you’ll probably want to go with Maximum quality to ensure the highest fidelity available. Your Quality selection will affect the size of your final file (higher quality = bigger file). Your selection really only depends on the needs of your end product. If you have another option available and wish to use it, simply select it from the list. Unless you have an external microphone or audio interface connected, you’re likely to only see ‘ Built-In Microphone: Internal Microphone‘ listed for your Mac’s audio input options. The computer’s available microphones (audio inputs) are displayed, as well as the option to select either High or Maximum quality. The menu is opened by selecting the inverted caret next to the record button. Let’s start with the Microphone and Quality selection menu, as this will set the basic parameters of your audio file. The Audio Recording window consists of the following elements: Let’s get started! Create an Audio Recordingįrom the File menu, select New Audio Recording. The menus within QuickTime Player are pretty sparse, too. In fact, we’ll be doing most of our work for this tutorial straight from the File menu. QuickTime Player has no global preferences.Unlike every other application we can think of, the open dialogue box doesn’t prevent you from doing other tasks in the menu bar.
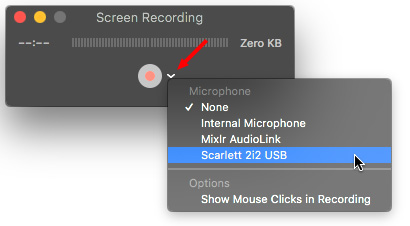
We’re just going to ignore this (though, if you want to actually open a file, don’t let us stop you).Ī couple of things you should note at this point: When you first open the application, it does its best to stay true to its name by asking for a file to open.
#Quicktime player mac record system audio mac os x#
We’re using Mac OS X 10.10.5 for this example (Player version 10.4 (833.7)). QuickTime Player comes default as part of the Mac operating system. Sure, it will play your audio and video files, but that’s just the tip of the iceberg. By tacking the word ‘player’ to the name, Apple practically begs users to dismiss what this application is capable of. QuickTime Player for Mac: More than a PlayerĪs we’ve ranted before, QuickTime Player is easily the most poorly named Apple product out there.
#Quicktime player mac record system audio for mac#
Sure, QuickTime Player for Mac isn’t a full-fledged digital audio workstation (DAW), but when you need to a quick (no pun intended) recording, this built-in tool should be your favorite stand-by.
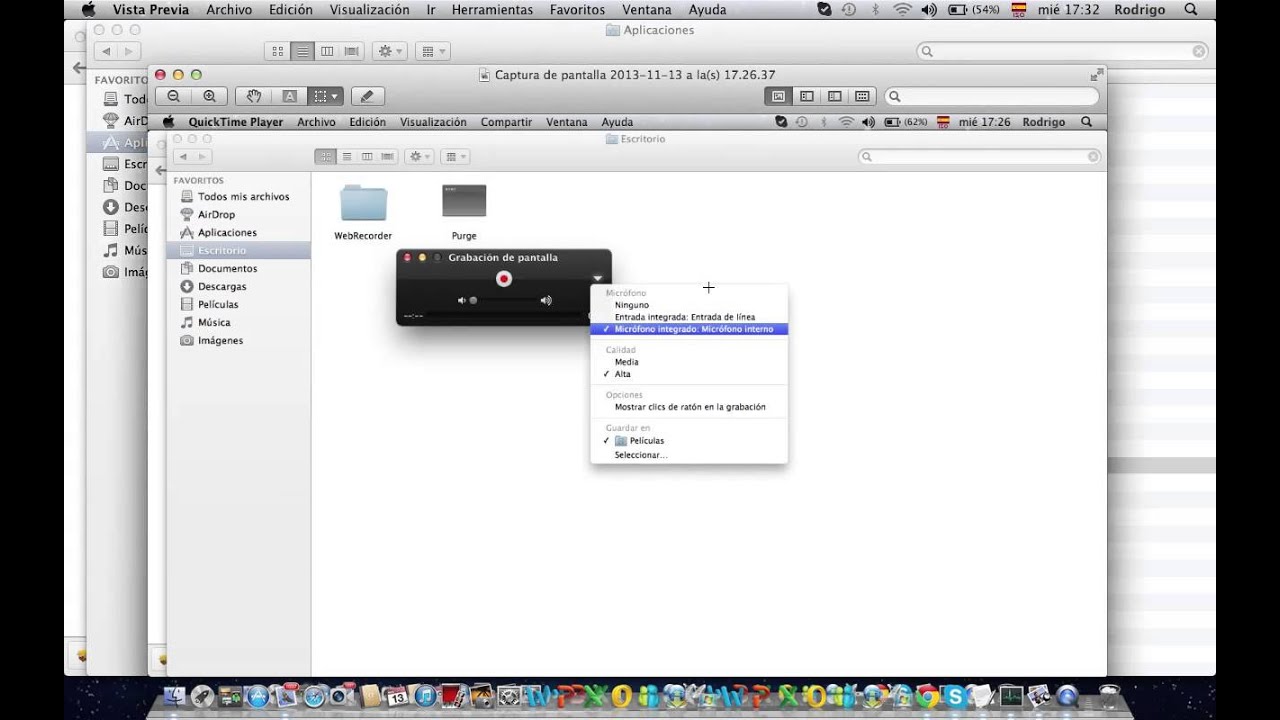
#Quicktime player mac record system audio full#
When we put QuickTime Player at the top of our list of the Best Free Audio Recording Software for Mac, we also promised a full tutorial to follow up that praise.


 0 kommentar(er)
0 kommentar(er)
